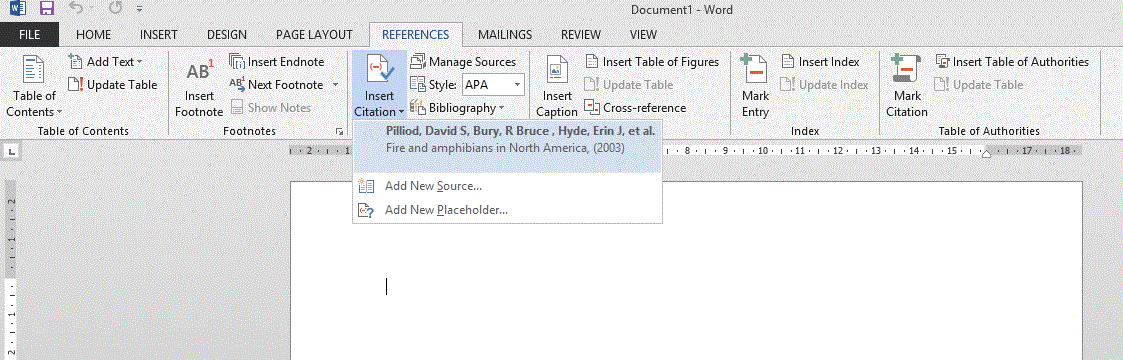Halo...halo...Frogers mania..kali ini Frogiwati akan berbagi pengalaman nih...sebenarnya udah lama pengen share tapi belum ada waktu, mumpung ada koneksi modem cepet dan waktu senggang tak ada salahnya berbagi informasi.
Oke kita mulai saja, mungkin tulisan ini bisa bermanfaat bukan hanya bagi mahasiswa yang lagi nyusun skripsi atau tesis, tapi bisa juga buat mahasiswa yang lagi bikin tugas-tugas kuliah (makalah, dll).
Satu pertanyaan besar buat kalian semua, bagaimana selama ini kalian membuat daftar pustaka?? manual?? Apakah kalian merasa kerepotan menyusun daftar pustaka ketika makalah/skripsi sudah jadi?
Akan jadi masalah besar dan sangat ribet jika kita menyusun daftar pustaka yang buanyaaaak, misal lebih dari 30 literatur yang kita sitasi/baca. Pertanyaannya lagi ya... basa-basi di awal dulu sebelum nanti ikut tutorial serius hehehehhe. Jika kalian menyusun daftar pustaka secara manual, sudah berapa lama kalian bekerja dengan komputer/laptop/ Ms. Office???. Frogi juga baru tau kalo di Ms. Word bisa nyusun daftar pustaka dengan mudah waktu jadi mahasiswa semester 5, yah kebetulan waktu itu banyak banget literatur yang dibaca dan agak ribet nyusunnya. Sebagai mahasiswa yang mencintai cara yang mudah dan tidak ribet, Frogi berjelajah di mbah google dan mendapatkannya.
Oke...seperti yang kita ketahui bersama, daftar pustaka adalah suatu hal yang penting dalam suatu penelitian atau tulisan, karena di sana ada bentuk penghargaan kepada para penulis ataupun peneliti yang kita kutip atau baca. Jangan melewatkan satu buku/jurnalpun yang kita baca di daftar pustaka.
Mungkin cara yang akan Frogi coba perkenalkan kembali kepada kalian di awal memang sedikit ribet dan melelahkan, namun hasilnya luar biasa, bisa dipakai sampai kakek-nenek (beuh lebai). Well setidaknya bisa digunakan di karya-karya tulisan lain.
Kita mulai sekarang, pertama yang perlu disiapkan adalah Ms. Office terutama Ms. Word (versinya bisa tahun 2007-2013, untuk 2003 Frogi belum tau ada apa gak ya kayaknya sih ada, tapi jaman gini kayaknya Ms. Wordnya udah pada canggih minimal 2007 ya). Baiklah pertama kalian kenali dulu apa yang ada di menu Ms. Word.
Menu Ms. Word yang biasa kita kunjungi adalah HOME, INSERT, dan PAGE LAYOUT. HOME berisi lengkap ya..mulai dari gaya tulisan dll, trus di INSERT (bukan info gosip yang ada di salah satu stasiun TV ya hehehe, ketahuan suka nonton gosip, PLAK! abaikan) biasanya tempat kita masukin tabel, gambar dan nomor halaman, trus di PAGE LAYOUT biasanya tempat kita nentuin ukuran kertas, margin, dan orientasi. Nah ada nih satu menu yang sangat jarang dikunjungi, yaitu REFERENCE, sekarang coba tengok dulu,
nah yang dilingkari merah itulah, menu yang selama ini kita mungkin jarang membukanya
Pada menu REFERENCE, ada banyak fitur yang ditawarkan mulai dari nyusun daftar isi, eh ngomong-ngomong tentang daftar isi..udah tau cara yang cepat?? oke next time aja ya dishare lagi, ini dulu dikelarin. Oke selain buat nyusun daftar ini (table of contents), ada juga fitur buat nambahin endnote atau footnote. Nah fitur yang ketiga yang lagi kita bahas, yaitu nyusun daftar pustaka.
Sebenernya konsep dari fitur ini adalah merekam semua pustaka baik itu elektronik ataupun hardcopy yang pernah kita baca. Di fitur REFRENCE ada 4 yang ditampilkan yaitu insert citation (buat ngisi sitasi, nanti dibahas kok), trus Style (nanti juga dibahas), bibliography (menampilkan daftar pustaka) dan Manage Resources.
Langkah awal kita akan bekerja pada menu Manage Resources, klik menu tersebut sehingga muncul tampilan seperti ini:
Bagi pemula (maksudnya yang belum pernah pakai hehe) tampilan manage resouces akan kosong melompong, maka perlu kita isi. Tips menyusun daftar pustaka adalah, setiap kamu membaca satu pustaka dan menyitasi kata di dalamnya, segeralah masukan ke menu ini, biar diakhir-akhir gak kerepotan masukin satu-satu. Mulai dengan mengklik NEW, maka tampilan yang akan muncul:
Nah ditampilan ini kita bisa memilih jenis pustaka yang kita mau masukan ke dafpus atau yang kita baca, berbentuk buku, bagian/chapter dari buku, jurnal penelitian, artikel ilmiah, proshiding, laporan (praktek lapangan, skripsi, tesis, desertasi), hasil wawancara, web di internet, dll ada banyak, kita perlu mengisi ini saudara-saudara..kenapa? pertanyaan yang bagus... karena setiap jenis tulisan memiliki informasi pustaka yang berbeda-beda, jadi perlu dibedakan, sehingga kolom-kolom yang harus kamu isipun juga akan berbeda-beda.
Setelah Frogers menentukan jenis pustaka yang digunakan, mulailah mengisi kolom yang ada di bawahnya, untuk contoh Frogi mengambil pustaka jurnal ilmiah ya (kan sekarang untuk tingkatan mahasiswa jurnal yang dipercaya), biasanya untuk contoh orang akan mengambil yang termudah, tapi Frogi mengambil yang tersulit. Jika yang tersulit bisa dipecahkan, yang termudah tentu hanya tinggal memejamkan mata saja buat nyeleseinnya. Back to content! oke jurnal yang Frogi pilih dari Sciendirect karena sudah diakui secara internasional, ini capture jurnalnya:
Yap, jika Frogers menemukan jurnal seperti ini dan akan memasukannya menjadi daftar pustaka, kenali dulu konten-konten dalam jurnal ini. Ada judulnya, nama penulis (sengaja dipilih jumlah penulis yang banyak, agar contoh sulit hehehe), kemudian ada nama jurnalnya, ada tahun dan halaman. Kemudian kita lihat apa saja yang harus diisi di kolom MANAGE RESOURCESnya:
Kalau kolom Show All Bibliography Fields tidak dicentang, maka akan muncul kolom-kolom yang harus kita isi, kalo dicentang ada beberapa kolom yang tidak harus kita isi. Jika informasi dari jurnal yang kita dapat sedikit, cukup isikan kolom yang ada tanda bintangnya saja ya... kalau ada informasi lain bisa diisi, gak akan bayar kok tenang.
Hal penting! perhatikan penulisan author atau penulis, dari contoh jurnal diatas, Frogi buat susunan authornya seperti ini:
Informasi dari jurnal, namanya itu dipisah-pisah ya antara nama depan dan nama belakang, diisi aja, nanti dia akan ngatur sendiri, kita cuman tinggal input. Oh ya masukin nama penulis jangan sembarangan urutannya, harus diurut ya (bukan urut alfabet tapi urut berdasarkan jurnalnya karena penulis yang namanya ditaruh paling awal itu biasanya yang paling andil dalam penelitian), setelah selesai mengisi jangan lupa klik OK, trus isi kolom-kolom penting lainnya ya, jadinya kayak gini:
setelah beres jangan lupa klik OK lagi, sip!, jadilah satu pustaka tersimpan
Pustaka Frogers udah kesimpen tuh, coba cermati kolom yang Frogi kasi kotak merah, kolom ini adalah review yang akan terlihat nanti, Citation itu artinya, nanti sitasi yang akan muncul seperti itu, agak panjang ya biasanya kalo penulisnya banyak diganti et al aja. Trus yang Bibliography entry merupakan tampilan pustaka ketika nanti disusun menjadi daftar pustaka. Selesai dengan satu pustaka, kembali isikan pustaka-pustaka lain, caranya sama kok, kalo Frogi nyusunnya jadi begini nih:
Tuh banyak kan, nah ada fitur lain lagi nih Frogers, di pojok kanan atas itu ada pengurutan yang digunakan, jika pustaka kalian banyaknya tak terkira, untuk mempermudah melihatnya urutkan dengan tahun saja, jadi gampang ngeliatnya.
Agar bisa disusun menjadi daftar pustaka, daftar pustaka-pustaka di kolom bagian kiri (MASTER LIST) harus dipindah ke kolom bagian kanan (CURRENT LIST)
Jadi jika Frogers tidak ingin memasukan seluruh pustaka, atau setelah direvisi ternyata hanya ada beberapa pustaka harus masuk, kalian tinggal klik atau pindahin aja pustaka-pustka yang ingin ditampilkan, blok kemudian klik COPY. Gimana kalau mau semuanya dicopy? biar gak mindah satu-satu tinggal klik pustaka paling awal, kemudian scroll ke pustaka paling bawah tekan SHIFT (pada keyboard) kemudian klik pustaka paling bawah, maka semua pustaka akan ke blok trus COPY deh.
Setelah pustaka udah kesusun, kita CLOSE dulu menu itu ya, jangan khawatir apa yang kita kerjakan sudah tersimpan kok.
Oke biasanya pas nulis tinjauan pustaka atau latar belakang kan pakai sitasi tuh, nah Frogers gak usah capek-capek lagi nulis tuh nama penulis sama tahunnya satu-satu, kan tadi kita udah kerja keras nyusun, kenapa gak dimanfaatkan?. Untuk setelah kita menulis argumen atau pernyataan dari penulis yang akan kita sitasi, klik lah menu INSERT CITATION dan pilih nama penulis yang kamu sitasi. Atau jika kamu baru menemukan pustaka baru, gak usah masuk ke Manage Resources lagi, cukup klik ADD NEW SOURCE, nanti juga sama tampilannya. Misalnya nih ya:
nah dengan fitur CITATION tersebut setelah Frogi menulis pernyataan penulis, Frogi langsung milih sitasinya jadi gak usah repot-repot buat ngetik lagi. Kalau penulisnya lebih dari 3, kalau stylenya APA akan terlihat semua penulisnya, untuk mengubahnya menjadi et al, kalian tinggal ubah STYLEnya menjadi NAME SHORT (GOST 2003), nanti langsung pendek jadi et al.
Yap tahap selanjutnya adalah memilih STYLE yang sedikit tadi kita bahas di paragraf sebelumnya ya:
nah STYLE ini ada 2 kegunaan Frogers mania, pertama buat sitasi dan yang kedua adalah untuk daftar pustaka. Untuk Style sitasi biasanya digunakan yang GOST 2003 dengan singkatan nama, tapi kalau untuk daftar pustaka biasanya digunakan STYLE APA. Style itu semua diakui secara internasional hanya saja jika teman-teman submit jurnal, ketahui dulu style apa yang digunakan, karena tiap jurnal punya style penulisan pustaka yang berbeda-beda.
Setelah menentukan STYLE, mari kita susun daftar pustaka yang kita buat, dengan mengKLIK menu BIBLIOGRAPHY:
Semua model bibliografi sama saja, hanya beda penyebutannya aja, sayang belum ada yang tulisannya DAFTAR PUSTAKA ya..hehehe, gampang nanti setelah jadi tinggal diganti aja. Setelah dipilih, maka jadilah dia:
Sekali klik, semua daftar pustaka Frogers sudah tersusun rapi dan sudah berurutan. Tapi bisa saja terjadi spasi tidak beraturan tapi tenang saja, tinggal blok semua dafpus, kemudian kalian bisa ubah ukuran font, jenis, warna, spasi, dll. Kalau tiba-tiba kalian baru ingat ada pustaka yang belum masuk, jangan di delete lagi daftar pustakanya, cukup tambahkan saja di MANAGE RESOURCES kemudian kalian tinggal klik UPDATE CITATIONS AND BIBLIOGRAPHY, nanti dia akan memperbaharui secara otomatis. Resikonya semua pengaturan (font size, warna, spasi dll) yang sudah Frogers lakukan harus dilakukan kembali. Karena daftar pustaka yang Frogers susun sekarang masih berformat tabel, maka jika suatu saat ingin ditambahkan tulisan sendiri atau kata-kata lain, dan tidak akan mengubah format dafpus awal, kalian bisa melakukan CONVERT TO TEXT jika sudah fix dafpusnya:
Nanti jadi deh, trus tulisan REFERENCE bisa diganti juga kok pake DAFTAR PUSTAKA, caranya? ya tinggal ganti aja kayak ngetik biasa:
Nah berubah kan? udah keren tuh DAFPUSnya sekarang...bagi kalian yang udah baca silahkan tularkan ilmu ini untuk teman-teman yang lain ya...sesama FROGERS harus saling membantu...kasian aja ngeliat temen yang masih sibuk nyusun-nyusun DAFPUS pakai teknologi jadul padahal udah ada Teknologi canggih.
Oke kita mulai saja, mungkin tulisan ini bisa bermanfaat bukan hanya bagi mahasiswa yang lagi nyusun skripsi atau tesis, tapi bisa juga buat mahasiswa yang lagi bikin tugas-tugas kuliah (makalah, dll).
Satu pertanyaan besar buat kalian semua, bagaimana selama ini kalian membuat daftar pustaka?? manual?? Apakah kalian merasa kerepotan menyusun daftar pustaka ketika makalah/skripsi sudah jadi?
Akan jadi masalah besar dan sangat ribet jika kita menyusun daftar pustaka yang buanyaaaak, misal lebih dari 30 literatur yang kita sitasi/baca. Pertanyaannya lagi ya... basa-basi di awal dulu sebelum nanti ikut tutorial serius hehehehhe. Jika kalian menyusun daftar pustaka secara manual, sudah berapa lama kalian bekerja dengan komputer/laptop/ Ms. Office???. Frogi juga baru tau kalo di Ms. Word bisa nyusun daftar pustaka dengan mudah waktu jadi mahasiswa semester 5, yah kebetulan waktu itu banyak banget literatur yang dibaca dan agak ribet nyusunnya. Sebagai mahasiswa yang mencintai cara yang mudah dan tidak ribet, Frogi berjelajah di mbah google dan mendapatkannya.
Oke...seperti yang kita ketahui bersama, daftar pustaka adalah suatu hal yang penting dalam suatu penelitian atau tulisan, karena di sana ada bentuk penghargaan kepada para penulis ataupun peneliti yang kita kutip atau baca. Jangan melewatkan satu buku/jurnalpun yang kita baca di daftar pustaka.
Mungkin cara yang akan Frogi coba perkenalkan kembali kepada kalian di awal memang sedikit ribet dan melelahkan, namun hasilnya luar biasa, bisa dipakai sampai kakek-nenek (beuh lebai). Well setidaknya bisa digunakan di karya-karya tulisan lain.
Kita mulai sekarang, pertama yang perlu disiapkan adalah Ms. Office terutama Ms. Word (versinya bisa tahun 2007-2013, untuk 2003 Frogi belum tau ada apa gak ya kayaknya sih ada, tapi jaman gini kayaknya Ms. Wordnya udah pada canggih minimal 2007 ya). Baiklah pertama kalian kenali dulu apa yang ada di menu Ms. Word.
Menu Ms. Word yang biasa kita kunjungi adalah HOME, INSERT, dan PAGE LAYOUT. HOME berisi lengkap ya..mulai dari gaya tulisan dll, trus di INSERT (bukan info gosip yang ada di salah satu stasiun TV ya hehehe, ketahuan suka nonton gosip, PLAK! abaikan) biasanya tempat kita masukin tabel, gambar dan nomor halaman, trus di PAGE LAYOUT biasanya tempat kita nentuin ukuran kertas, margin, dan orientasi. Nah ada nih satu menu yang sangat jarang dikunjungi, yaitu REFERENCE, sekarang coba tengok dulu,
nah yang dilingkari merah itulah, menu yang selama ini kita mungkin jarang membukanya
Pada menu REFERENCE, ada banyak fitur yang ditawarkan mulai dari nyusun daftar isi, eh ngomong-ngomong tentang daftar isi..udah tau cara yang cepat?? oke next time aja ya dishare lagi, ini dulu dikelarin. Oke selain buat nyusun daftar ini (table of contents), ada juga fitur buat nambahin endnote atau footnote. Nah fitur yang ketiga yang lagi kita bahas, yaitu nyusun daftar pustaka.
Sebenernya konsep dari fitur ini adalah merekam semua pustaka baik itu elektronik ataupun hardcopy yang pernah kita baca. Di fitur REFRENCE ada 4 yang ditampilkan yaitu insert citation (buat ngisi sitasi, nanti dibahas kok), trus Style (nanti juga dibahas), bibliography (menampilkan daftar pustaka) dan Manage Resources.
Langkah awal kita akan bekerja pada menu Manage Resources, klik menu tersebut sehingga muncul tampilan seperti ini:
Bagi pemula (maksudnya yang belum pernah pakai hehe) tampilan manage resouces akan kosong melompong, maka perlu kita isi. Tips menyusun daftar pustaka adalah, setiap kamu membaca satu pustaka dan menyitasi kata di dalamnya, segeralah masukan ke menu ini, biar diakhir-akhir gak kerepotan masukin satu-satu. Mulai dengan mengklik NEW, maka tampilan yang akan muncul:
Nah ditampilan ini kita bisa memilih jenis pustaka yang kita mau masukan ke dafpus atau yang kita baca, berbentuk buku, bagian/chapter dari buku, jurnal penelitian, artikel ilmiah, proshiding, laporan (praktek lapangan, skripsi, tesis, desertasi), hasil wawancara, web di internet, dll ada banyak, kita perlu mengisi ini saudara-saudara..kenapa? pertanyaan yang bagus... karena setiap jenis tulisan memiliki informasi pustaka yang berbeda-beda, jadi perlu dibedakan, sehingga kolom-kolom yang harus kamu isipun juga akan berbeda-beda.
Setelah Frogers menentukan jenis pustaka yang digunakan, mulailah mengisi kolom yang ada di bawahnya, untuk contoh Frogi mengambil pustaka jurnal ilmiah ya (kan sekarang untuk tingkatan mahasiswa jurnal yang dipercaya), biasanya untuk contoh orang akan mengambil yang termudah, tapi Frogi mengambil yang tersulit. Jika yang tersulit bisa dipecahkan, yang termudah tentu hanya tinggal memejamkan mata saja buat nyeleseinnya. Back to content! oke jurnal yang Frogi pilih dari Sciendirect karena sudah diakui secara internasional, ini capture jurnalnya:
Yap, jika Frogers menemukan jurnal seperti ini dan akan memasukannya menjadi daftar pustaka, kenali dulu konten-konten dalam jurnal ini. Ada judulnya, nama penulis (sengaja dipilih jumlah penulis yang banyak, agar contoh sulit hehehe), kemudian ada nama jurnalnya, ada tahun dan halaman. Kemudian kita lihat apa saja yang harus diisi di kolom MANAGE RESOURCESnya:
Kalau kolom Show All Bibliography Fields tidak dicentang, maka akan muncul kolom-kolom yang harus kita isi, kalo dicentang ada beberapa kolom yang tidak harus kita isi. Jika informasi dari jurnal yang kita dapat sedikit, cukup isikan kolom yang ada tanda bintangnya saja ya... kalau ada informasi lain bisa diisi, gak akan bayar kok tenang.
Hal penting! perhatikan penulisan author atau penulis, dari contoh jurnal diatas, Frogi buat susunan authornya seperti ini:
Informasi dari jurnal, namanya itu dipisah-pisah ya antara nama depan dan nama belakang, diisi aja, nanti dia akan ngatur sendiri, kita cuman tinggal input. Oh ya masukin nama penulis jangan sembarangan urutannya, harus diurut ya (bukan urut alfabet tapi urut berdasarkan jurnalnya karena penulis yang namanya ditaruh paling awal itu biasanya yang paling andil dalam penelitian), setelah selesai mengisi jangan lupa klik OK, trus isi kolom-kolom penting lainnya ya, jadinya kayak gini:
setelah beres jangan lupa klik OK lagi, sip!, jadilah satu pustaka tersimpan
Pustaka Frogers udah kesimpen tuh, coba cermati kolom yang Frogi kasi kotak merah, kolom ini adalah review yang akan terlihat nanti, Citation itu artinya, nanti sitasi yang akan muncul seperti itu, agak panjang ya biasanya kalo penulisnya banyak diganti et al aja. Trus yang Bibliography entry merupakan tampilan pustaka ketika nanti disusun menjadi daftar pustaka. Selesai dengan satu pustaka, kembali isikan pustaka-pustaka lain, caranya sama kok, kalo Frogi nyusunnya jadi begini nih:
Tuh banyak kan, nah ada fitur lain lagi nih Frogers, di pojok kanan atas itu ada pengurutan yang digunakan, jika pustaka kalian banyaknya tak terkira, untuk mempermudah melihatnya urutkan dengan tahun saja, jadi gampang ngeliatnya.
Agar bisa disusun menjadi daftar pustaka, daftar pustaka-pustaka di kolom bagian kiri (MASTER LIST) harus dipindah ke kolom bagian kanan (CURRENT LIST)
Jadi jika Frogers tidak ingin memasukan seluruh pustaka, atau setelah direvisi ternyata hanya ada beberapa pustaka harus masuk, kalian tinggal klik atau pindahin aja pustaka-pustka yang ingin ditampilkan, blok kemudian klik COPY. Gimana kalau mau semuanya dicopy? biar gak mindah satu-satu tinggal klik pustaka paling awal, kemudian scroll ke pustaka paling bawah tekan SHIFT (pada keyboard) kemudian klik pustaka paling bawah, maka semua pustaka akan ke blok trus COPY deh.
Setelah pustaka udah kesusun, kita CLOSE dulu menu itu ya, jangan khawatir apa yang kita kerjakan sudah tersimpan kok.
Oke biasanya pas nulis tinjauan pustaka atau latar belakang kan pakai sitasi tuh, nah Frogers gak usah capek-capek lagi nulis tuh nama penulis sama tahunnya satu-satu, kan tadi kita udah kerja keras nyusun, kenapa gak dimanfaatkan?. Untuk setelah kita menulis argumen atau pernyataan dari penulis yang akan kita sitasi, klik lah menu INSERT CITATION dan pilih nama penulis yang kamu sitasi. Atau jika kamu baru menemukan pustaka baru, gak usah masuk ke Manage Resources lagi, cukup klik ADD NEW SOURCE, nanti juga sama tampilannya. Misalnya nih ya:
nah dengan fitur CITATION tersebut setelah Frogi menulis pernyataan penulis, Frogi langsung milih sitasinya jadi gak usah repot-repot buat ngetik lagi. Kalau penulisnya lebih dari 3, kalau stylenya APA akan terlihat semua penulisnya, untuk mengubahnya menjadi et al, kalian tinggal ubah STYLEnya menjadi NAME SHORT (GOST 2003), nanti langsung pendek jadi et al.
Yap tahap selanjutnya adalah memilih STYLE yang sedikit tadi kita bahas di paragraf sebelumnya ya:
nah STYLE ini ada 2 kegunaan Frogers mania, pertama buat sitasi dan yang kedua adalah untuk daftar pustaka. Untuk Style sitasi biasanya digunakan yang GOST 2003 dengan singkatan nama, tapi kalau untuk daftar pustaka biasanya digunakan STYLE APA. Style itu semua diakui secara internasional hanya saja jika teman-teman submit jurnal, ketahui dulu style apa yang digunakan, karena tiap jurnal punya style penulisan pustaka yang berbeda-beda.
Setelah menentukan STYLE, mari kita susun daftar pustaka yang kita buat, dengan mengKLIK menu BIBLIOGRAPHY:
Sekali klik, semua daftar pustaka Frogers sudah tersusun rapi dan sudah berurutan. Tapi bisa saja terjadi spasi tidak beraturan tapi tenang saja, tinggal blok semua dafpus, kemudian kalian bisa ubah ukuran font, jenis, warna, spasi, dll. Kalau tiba-tiba kalian baru ingat ada pustaka yang belum masuk, jangan di delete lagi daftar pustakanya, cukup tambahkan saja di MANAGE RESOURCES kemudian kalian tinggal klik UPDATE CITATIONS AND BIBLIOGRAPHY, nanti dia akan memperbaharui secara otomatis. Resikonya semua pengaturan (font size, warna, spasi dll) yang sudah Frogers lakukan harus dilakukan kembali. Karena daftar pustaka yang Frogers susun sekarang masih berformat tabel, maka jika suatu saat ingin ditambahkan tulisan sendiri atau kata-kata lain, dan tidak akan mengubah format dafpus awal, kalian bisa melakukan CONVERT TO TEXT jika sudah fix dafpusnya:
Nanti jadi deh, trus tulisan REFERENCE bisa diganti juga kok pake DAFTAR PUSTAKA, caranya? ya tinggal ganti aja kayak ngetik biasa:
Nah berubah kan? udah keren tuh DAFPUSnya sekarang...bagi kalian yang udah baca silahkan tularkan ilmu ini untuk teman-teman yang lain ya...sesama FROGERS harus saling membantu...kasian aja ngeliat temen yang masih sibuk nyusun-nyusun DAFPUS pakai teknologi jadul padahal udah ada Teknologi canggih.